
Just double click on this and when you look at this particular option here, you’ll see the preset that I’ve just created, you can just share this with your Freelancer and then they can save it inside their custom production presets inside my Documents folder and it’s an XML document. Now, you might be wondering, where is that particular preset on my computer if you wanted to share it with maybe somebody else that wanted to produce your videos or you’ve delegated the job to a freelancer to export the videos.Īll you need to do to find the preset is go to my documents where your Camtasia saves all the other assets.Ĭlick on custom production presets and this is for Camtasia 2020. So whenever you want to export a video, normally what I do is just come to export, let’s say local file, and then you go through the custom production settings etc.īut whenever you want to produce or export a video with your preset, all you need to do is just come to export – custom production and then select the preset that you want tutorials HD.Īnd it takes you straight off to the option to finish exporting your particular video.
How to export camtasia video in segments mp4#
It’s an mp4 video, of a frame rate of 30, key frame rate five.Īnd once you’re satisfied, click on Close. Once you click on finish, you’ll see your preset here and the preset information. You can include a watermark if that’s something that you’re into, but I’ll not do that for now. If you’re dealing with SCORM packages, then these would only be available if you had the player options available. Really depends with what you want, but I’m okay with 128 kbps, and then click on Next.Īnd from this particular option, you can add the author information, the copyright etc. It’s not bad to have a bigger file, even if there’s no difference in quality.Īnd then for the audio settings, I’ll ensure that the ENCODE audio is ticked.Īnd I can either work with a 128 kbps bitrate, or even a 192. The keyframe, I’ll leave it at five.Įverything else I’ll leave at these particular options available.īut as for the encoding quality, you’ll notice that setting quality above 75% often result in a much larger file with little improvement in visual quality. The file format I’m going to use for this is mp4.īut there’re also WMV, AVI, GIF Animations and m4a audio only.Īnd you see what this means here, you can choose an icon.įrom here, you get the smart player options, where you decide if you want your videos to have a controller, the size of the video, and I’ll keep this as it is – use editing dimensions.Īnd then we can go to video settings the frame rate, the frame rate is 30.Īnd this coincides with the 30 frames per second that I use for my tutorials. So you can either edit or make any change that you want.īut let’s say we want to add a new one, just click on new.Īnd what we might need to do is you may need to give it a description if that’s something that you’d like to do, so that you can always remember what this is for.Īnd creating presets also helps if you’re collaborating with other people and need your videos to be exported in the same dimensions as you. If I click on add or edit presets, then you get this particular option –manage production presets.Īnd these are the presets available, we have these particular presets. With your project ready, let’s say, I’ve already done all the edits I needed to do for this particular video, all I need to do is just navigate to the export option.Īnd from this particular option, select Custom production.Īnd from the custom production, you’ll see new custom production, add or edit presets.Īnd you can already see the two presets that I already have available. So to create a custom preset that I’ll use over and over again, and simplify my life, especially if I want to do batch production of Camtasia videos, then this is going to come in handy. So if I wanted to speed up my process, I’d need to use a custom preset during the export option.

So let’s begin inside a Camtasia project.Īnd my assumption is that your recording dimensions for your video, your edit dimensions for the video are identical all through.įor example, I create tutorial videos on YouTube.Īnd most of my tutorial videos are recorded in 1920 by 1080, edited in 1920 by 1080 and exported in 1920 by 1080.
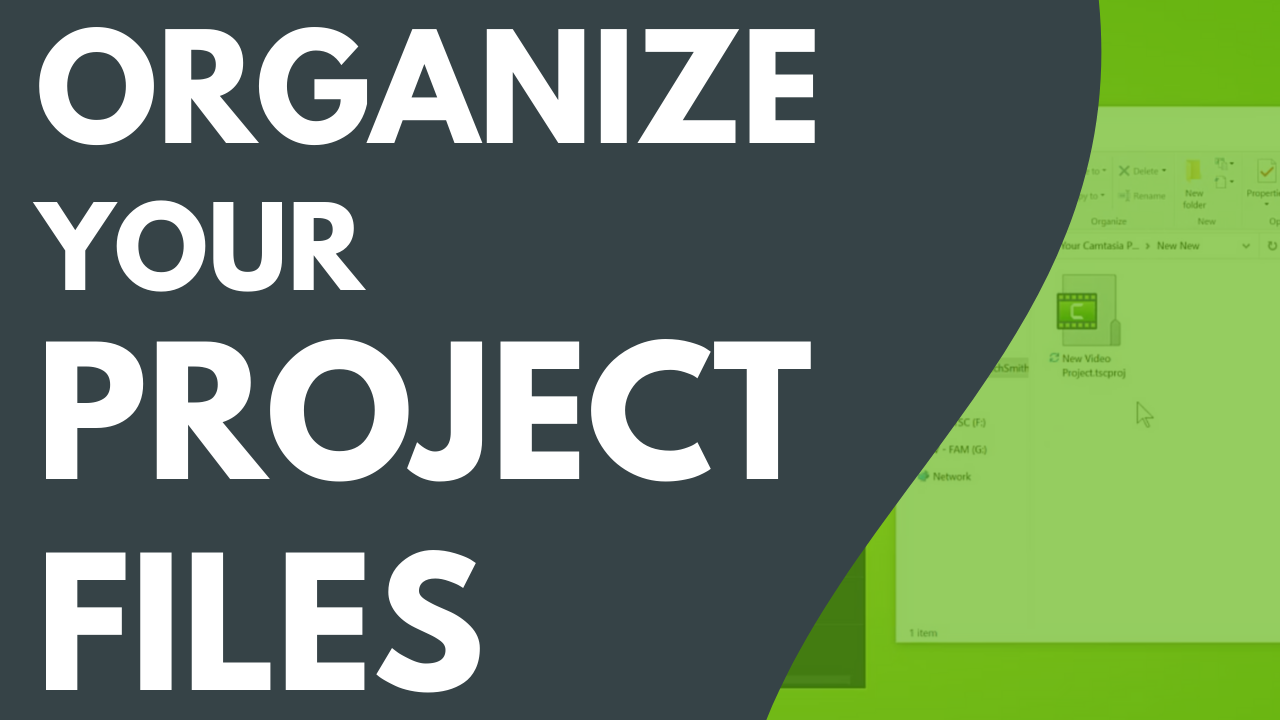


Hi, my name is David and if this is your first time watching my videos, and you get value from the content that you watch, kindly consider liking this video and sharing it with your friends.
How to export camtasia video in segments how to#
In this video, I’ll show you how to create your own custom video export presets in Camtasia.


 0 kommentar(er)
0 kommentar(er)
